Update 2022: Die iNET Viewer App wird nicht mehr aktualisiert. Die Divis DVR Viewer App für iPhone wird überarbeitet und steht aktuell nur für Android zur Verfügung.
Anleitung zur Installation der App als Download (PDF)
App-Handbuch-Alpha11-KassenVideo
So installieren Sie die App: DIVIS DVR VIEWER App für Android
Ab der Version 12.12.0 (Analog) sowie 1.0 Full-HD SDI-System, gibt es die Möglichkeit, auf das Alpha11 KassenVideosystem mit der kostenlosen App CCTV INET VIEWER zuzugreifen.
Folgende Funktionen stehen in der App zur Verfügung:
- Zugriff auf Live-Bilder pro Videoserver (Single-Site)
- Zugriff auf Live-Bilder von mehreren Videoservern (Multi-Site)
- Wiedergabe von aufgenommen Videos
- Erstellen von ScreenShots
- PTZ (Drehen, Schwenken und Zoomen von PTZ-Kameras)
- Verschiedene Ansichten 1, 6 oder 12 Live-Kameras
So richten Sie die App auf Ihrem Smartphone ein:
Nach der Installation wird von der App die Netzwerk-Verbindung getestet. Bestätigen Sie dies mit dem Klick auf DONE.
Beim 1. Start der App werden gleich die Einstellungen aufgerufen.
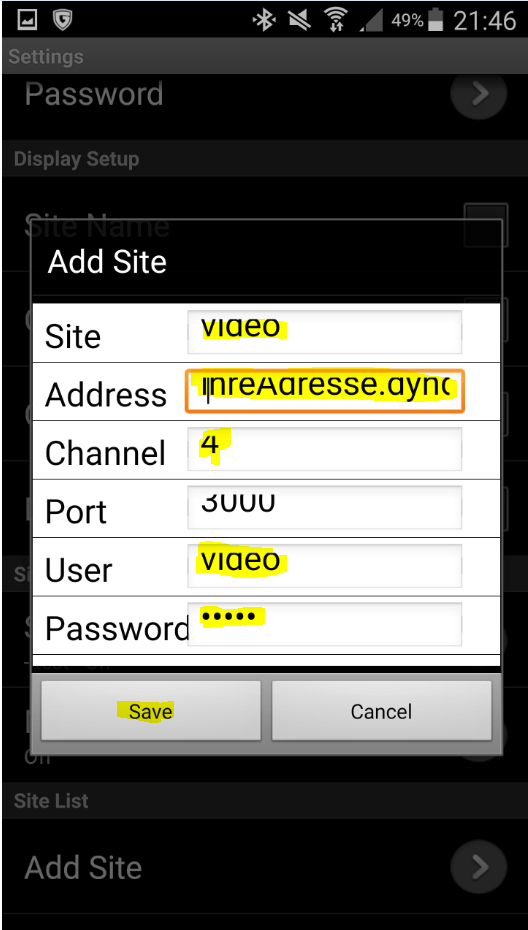
Beim erneuten Start klicken Sie für weitere Einstellungen auf das Zahnrad-Symbol oben rechts.
Um eine Adresse hinzuzufügen, klicken Sie oben rechts auf das Zahnrad-Symbol.
In den Einstellungen können Sie folgende Einstellungen durchführen:
- Login mit Passwort schützen (nicht empfohlen)
- Site Name anzeigen lassen (welcher Server ist gerade gewählt)
- Camera Number (Die Kamera-Nummer anzeigen lassen)
- Camera Name (Name der Kamera, z.B. Lager-Kamera anzeigen lassen)
- Date & Time (Datum und Uhrzeit im Bild anzeigen lassen = empfohlen)
- Site Connection Mode wählen (Single- oder Multiple-Ansicht, soll nur ein Server angezeigt werden, dann auf Single lassen, sollen mehrere Server gleichzeitig geöffnet werden, auf Multiple gehen)
Um eine neue Server-Adresse in der App hinzufügen, klicken Sie bei SITE-LIST auf Add-Site
Fügen Sie IHRE Einstellungen bei Add Site hinzu.
WICHTIG: Auf exakte Schreibweise achten und auf Groß- und Kleinschreibung. Auch keine Leerzeichen vor oder hinter den Wörtern / Adressen setzen.
SITE = Beliebiger Server-Name z.B. Filiale Frankfurt
Address = exakte Adresse, z.b. feste IP-Adresse oder eine DynDNS-Adresse.
Channel = Anzahl der angeschlossenen Kameras
Port = 3000 (bitte so lassen, außer Sie haben weitere Server im gleichen Netzwerk)
User = video (Ihr Benutzername in Kleinbuchstaben)
Password: …….. (Ihr Passwort für den Zugriff auf den Videoserver).
Vergessen Sie nicht auf SAVE (Sichern) zu tippen, wenn Sie mit den Einstellungen fertig sind.
Wurde alles richtig gemacht, verlassen Sie die Einstellungen und Sie landen in der Live-Ansicht und haben Zugriff auf Ihre Kameras.
In der Live-Ansicht können Sie wählen:
- Einzelansicht
- 6er Ansicht
- 12er Ansicht
- PTZ-Steuerung (Drehen-Schwenken-Zoomen von PTZ-Kameras)
- Favoriten speichern (für häufig genutzte Aufrufe)
- Search (Suche nach Aufnahmen)
- Capture (Aktuelles Bild speichern – wird auf dem Smartphone bei Fotos/Galerie dann gespeichert)
Suche nach Videos
Tippen Sie in der Live-Ansicht auf SEARCH, erscheint dieses Auswahl-Menü.
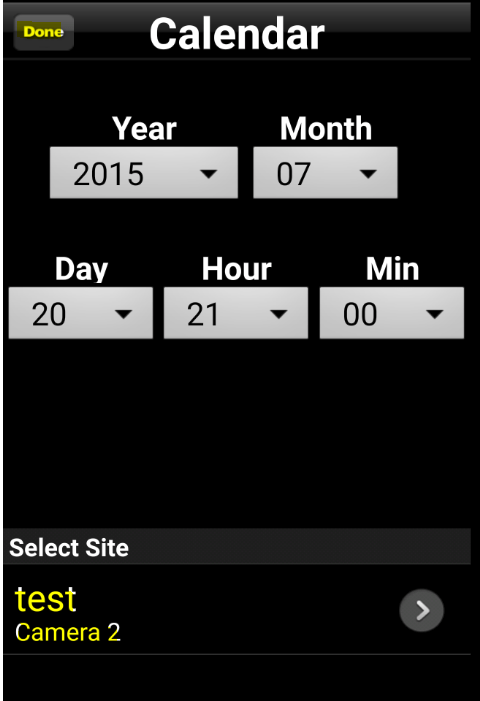
Mit einem Tipp auf Jahr, Monat, Tag, Stunde oder Minute, wählen Sie den gewünschten Zeitraum aus.
Wählen Sie dann den gewünschten Server (SELECT SITE) und die gewünschte Kamera für die Wiedergabe aus.
Ist der gewünschte Zeitraum und die passende Kamera gewählt, tippen Sie links oben auf DONE. Dann startet das Wiedergabe-Menü. (Je nach Internet-Verbindung kann dies ein wenig Dauern, bis die Daten vom Videoserver zu Ihrem Smartphone geladen werden).

In der Such-Ansicht haben Sie folgende Möglichkeiten:
- Zurück zum Auswahlmenü
- Schneller Rücklauf
- Einzelbild zurück
- Normale Wiedergabe rückwärts
- Normale Wiedergabe vorwärts
- Einzelbild vorwärts
- Schneller Vorlauf
- ScreenShot (rechts oben)
Mutiple-Ansicht:
Wenn Sie mehrere Videoserver im Einsatz haben, können Sie in den Einstellungen den Multiple Site Connection Mode auswählen. Damit legen Sie fest, welche Kameras von welchem Server auf den jeweiligen Kamera-Live-Bildern in der App gezeigt werden.
Z.B. auf Kamerabild 1 die 5. Kamera vom Videoserver 3 usw…
Wählen Sie auch bei der Einstellung Site Connection Mode die Auswahl Multiple, damit der Zugriff auf mehrere Videoserver dauerhaft gespeichert bleibt.
Schreibe einen Kommentar
Du musst angemeldet sein, um einen Kommentar abzugeben.


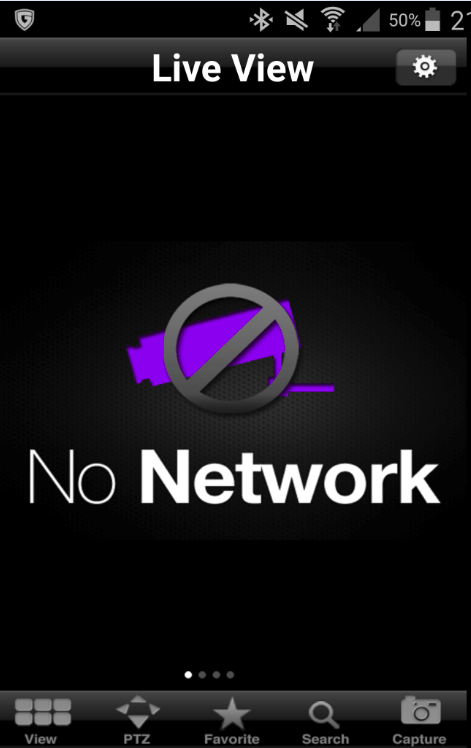
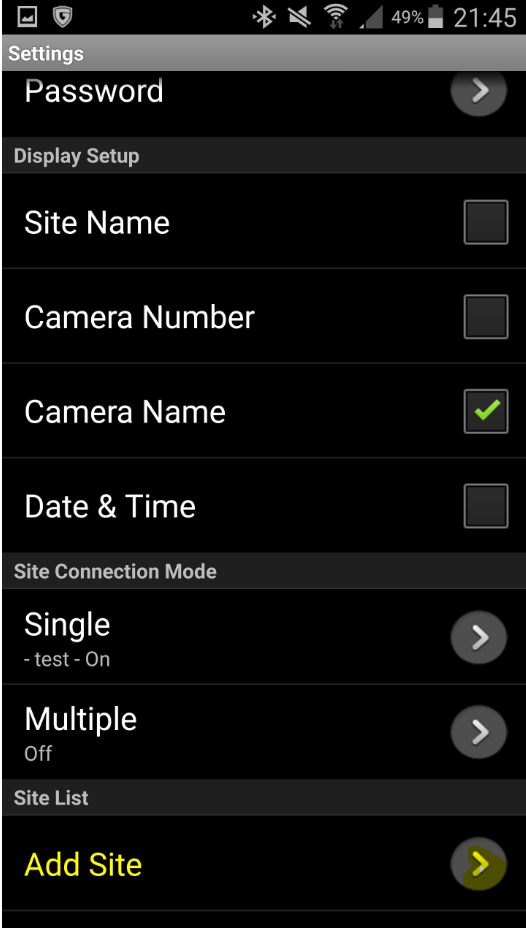
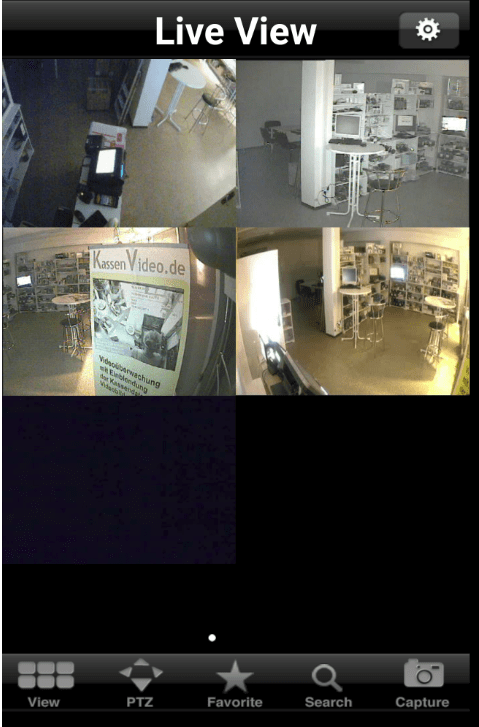

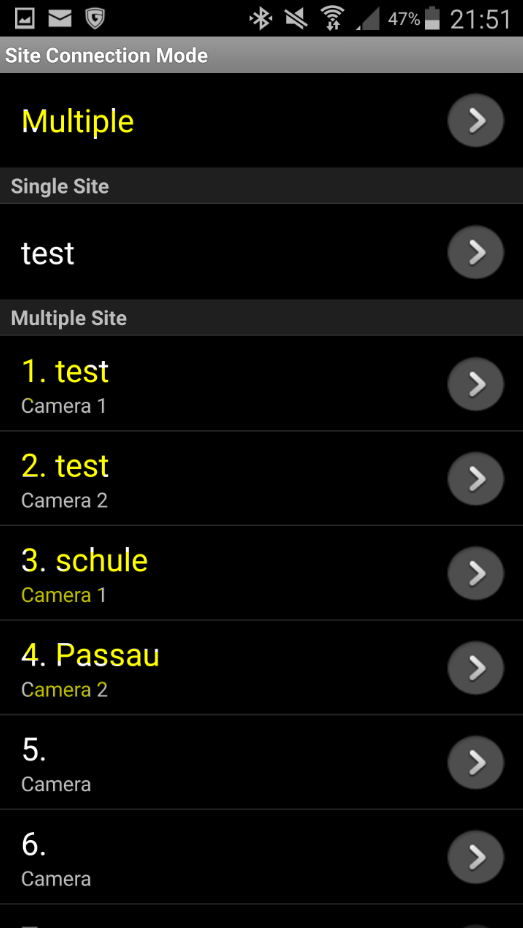
Keine Antworten